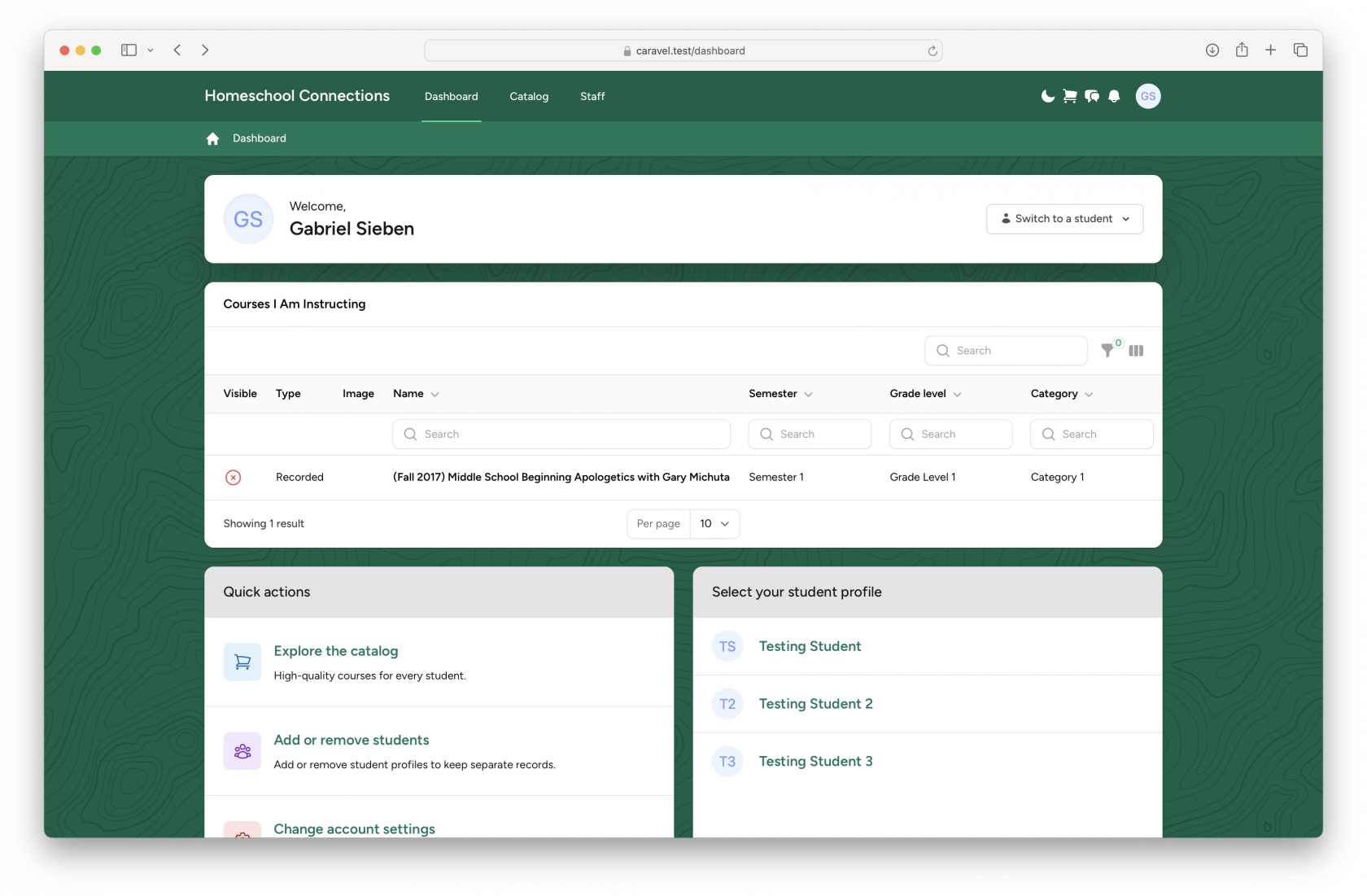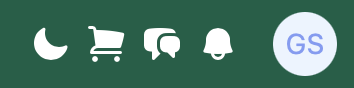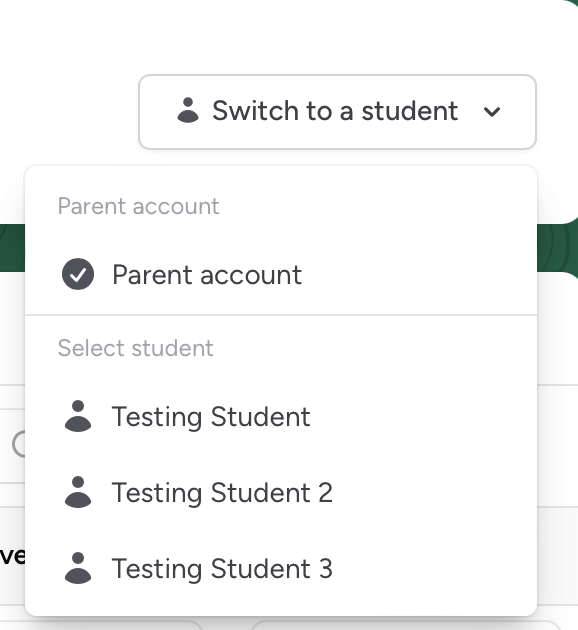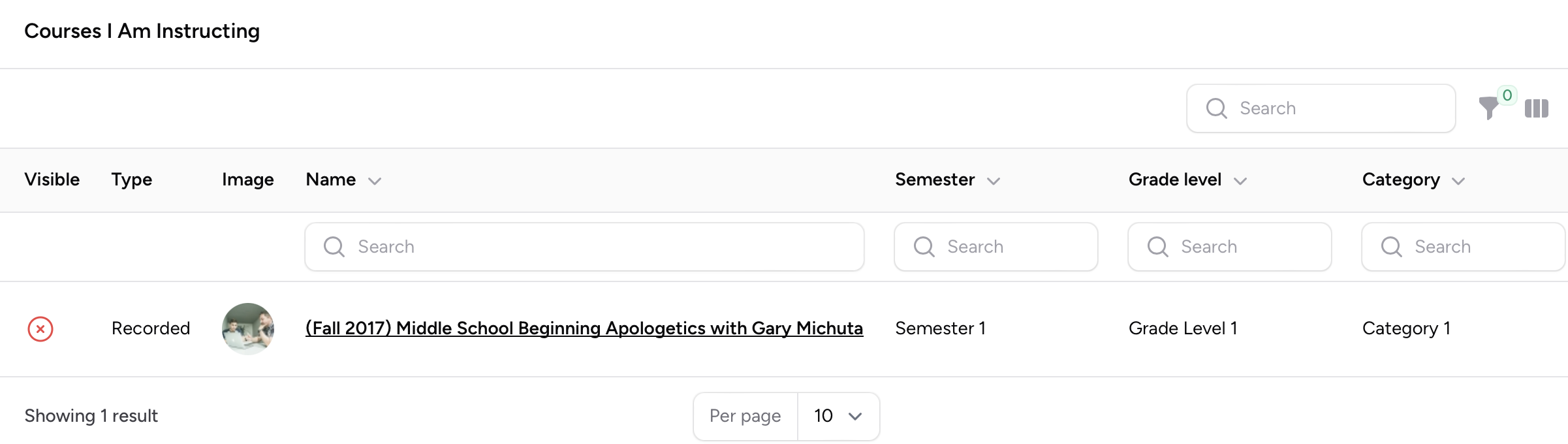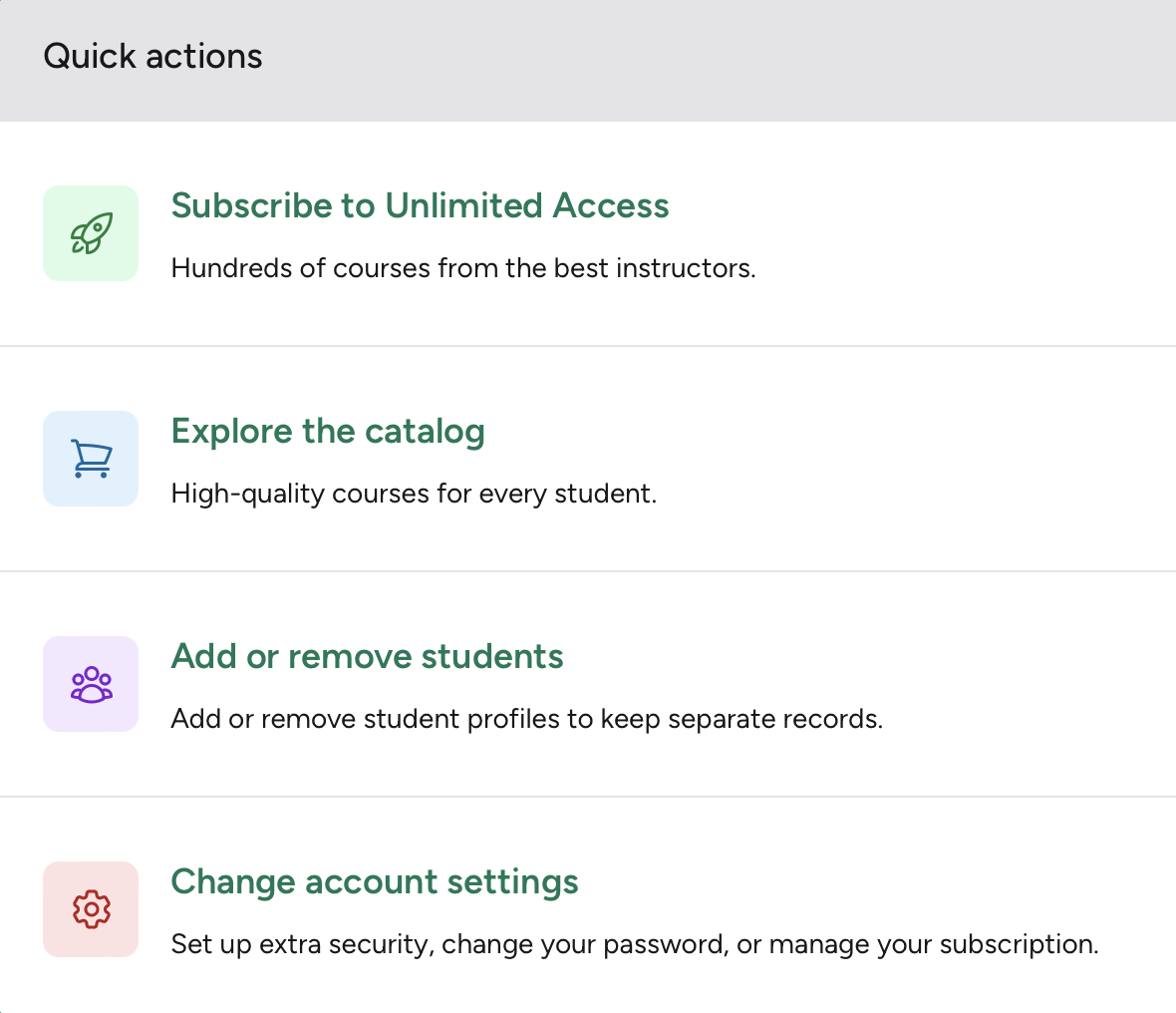Dashboard
When you log in, you will see a screen which looks like this:
The Dashboard is comprised of several elements:
- The Navigation Bar: A narrow strip at the top of the page, containing the name of our website, a "Dashboard" button, a "Catalog" button, a "Staff" button, and some smaller icons. In order from left to right:
- Enable/disable Dark Mode
- Cart
- Conversations with Students
- Alerts
- Your Profile
- The Breadcrumbs Secondary Navigation Bar: On the Dashboard, this doesn't do much. However, as you navigate through the site, it will show you how deep you are navigating within the website's structure, making it easy to find where you are and get out if needed. For example, on a course page:
- The Welcome Bar: This simply says your name, and provides the ability to change into a Student view. Remember that Students are not separate users - but sub-profiles, kind of like a Netflix or Prime Video user. You, or a parent, can create up to 5 students on your profile. You can use the "Switch to a Student" button in the Welcome bar to become one:
- Courses I am Instructing: Courses you are involved in teaching will appear here, for easy access. You'll notice several columns:
- Visible: If this is crossed out, no student is allowed to see this course, or enroll in it, or even know it exists, without exceptions. This warns you if this is an out-of-date course, a course being constructed, a testing course for your own uses, etc.
- Type: Recorded or Live.
- Image: Every course has a unique image to make it "stand out." This image is much bigger on the course page.
- Name, Semester, Grade Level, Category: I believe these are self-explanatory.
You may notice there are multiple search bars on the page. The "Search" in the upper right is a generic search, while the "Search" boxes under the column headers let you search that specific column. You can use multiple search boxes at the same time to narrow down a course you are looking for. - Quick actions: Parents, and Teachers, see the same set of Quick Actions. The first action is hidden if a subscription is active.
- Select a student profile: When logging in, this is where a user can switch to become a student. Because you are an instructor, it's not likely you will use this much, except with your own test students.